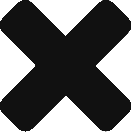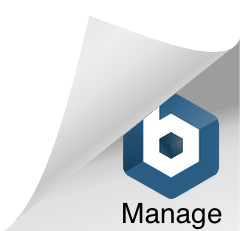Emulation is all the anger in PC gaming. Not only does this let you relive the glory days of collectible names on your computer, it also often lets you enhance your experiences with these games. Going back to play with an old game — particularly in the PS1 era — can often shock those who are surprised at how much better these names look through nostalgia eyeglasses.
With RetroArch PS1 emulation, you can upscale and tweak these games into a thing which looks a lot closer to that which you remember — and even better.
Meet RetroArch
RetroArch isn’t an emulator in and of itself — think about it as a heart for emulators and press available beneath a single, unified interface. Emulating games on PC normally means a full emulator and distinct program per system, however RetroArch can actually emulate quite a great number of systems, all within one program.
RetroArch’s emulators, known as”cores,” are normally ported emulators from other developers in the scene. Some emulators, however, are actually made only for RetroArch, and as a result of this they might even be greater than contemporary stand alone emulators on the spectacle.Join Us playstation bios files website
This is the case for leading RetroArch PS1 core, Beetle PSX, which we are going to be instructing you how you can install and use within this article.
For optimum RetroArch PS1 emulation, you’ll need the following:
- A contemporary gamepad using dual-analogs. I recommend that a PS3 pad for that control experience or an Xbox One pad for better support. If using a non-Xbox pad, then make sure that you have an XInput driver/wrapper enabled.
- A modern Windows PC for the best performance (along with the most accurate manual ) though RetroArch is cross-platform enough for this manual to work on different platforms.
Expanding slightly on the note of BIOS documents, we can’t legally tell you the best way to download them. What we can tell you is that the most common bios documents are:
- scph5500 (NTSC — Japan)
- scph5501 (NTSC — US)
- scph5502 — (PAL — Europe)
- scph5552 (PAL — Europe)
You are able to check the default option that Retroarch scans for BIOS files under”Settings -> Directory -> System/BIOS”.
Notice that the BIOS file names are case-sensitive, therefore need to get composed with no limits, and suffixed with’.bin’.
A Couple Preferences to Tweak
As long as you have an XInput-enabled gamepad, you will not have to do too much to have a good RetroArch PS1 emulation experience. However, there are a couple of things you are likely to want to tweak to get an optimal experience. First, head over to”Options -> Input.”
Now, utilize Left/Right on your own D-Pad to Pick a Menu Toggle Gamepad Combo. I suggest setting L3 + R3 as your shortcut. .
If you have followed to this stage, your control is ready to work with, and you have obtained the PS1 bios document (s) that you will want to play your own games. Some games may work with no BIOS, but for complete compatibility we highly recommend one.
Now, let’s get to the juicy stuff: installing the emulation center.
Create”.cue” Documents on Your PSX Games
When you rip a PS1 game, you need to always make certain that you do it to the BIN or even BIN/CUE format. This will essentially split the output into the BIN file, which stores most of the game information, as well as the CUE file, that explains exactly what Retroarch hunts for when you scan PS1 games.
When for any reason you do not have the”cue” file accompanying your”bin” file, or if your ripped PS1 match is in a different format like”img”, then you will want to create a”cue” file for that match and put it into the exact same folder as the main image file.
Developing a CUE file is simple enough, and to make it much simpler you can take advantage of this online tool to create the text to get a cue file. Just drag-and-drop the match’s img or bin into the box on the site, and it will generate the”cue” file text for it. Note that if the ripped PS1 game is broken into different sound tracks, you must copy them all into the internet tool as well, so all of the game files are all included in one”cue” file.
Subsequently copy-paste the cue file text into a Notepad file, save it with the specific same file name because the game’s most important image file, and then save it in exactly the exact same folder as the primary image file.
When Retroarch scans for your PS1 games (which we’ll move onto soon ), then it will locate them from the”cue” files you made, and add them to your library.
First, head to the Main Menu, then choose Online Updater.
Inside Online Updater, select Core Updater.
Scroll to Playstation (Beetle PSX HW). You might also select the non-HW edition, but I recommend using HW instead. Select it to install it.
Once installed, return to the Main Menu and split Core.
This will load the Core into RetroArch.
You have set up the core. But how do you put your games into RetroArch proper?
Return to Main Menu and select Load Content.
Choose Collections.
In order for this to work correctly, you want to have every one of your PS1 game files saved in 1 folder on your PC. If you do not, get them organized and take note of where they are in Windows Explorer to see them at RetroArch. Mine, for example, are found in my secondary hard disk within”Emulation/PS1/Games.”