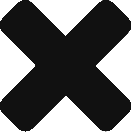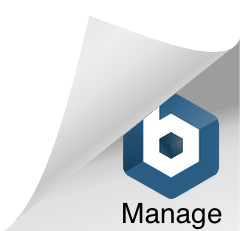Reconciling in QuickBooks Online can be daunting, especially if you’re new to the software or your records need to be organized.Follow these tips to make the process less stressful. There are several benefits to learning how to reconcile in QuickBooks Online. Second, it provides a clear picture of your financial health, giving you updated insights into your income, expenses, and overall profitability. This information is vital for evaluating your business performance and planning for growth.
- Learn from these 10 common accounting mistakes to make improvements in your business.
- For any discrepancies, like a slight mismatch in payee details, simply edit the transaction in QuickBooks Online to align it with your bank statement.
- Match each transaction listed in your bank statement with those in QuickBooks Desktop.
- If you would like to streamline your reconciliation process in QuickBooks, Synder is the answer.
To access the reconciliation tool in QuickBooks Online, navigate to Settings and then select Reconcile. When you finish reconciling accounts, QuickBooks automatically generates a reconciliation report. It summarizes the beginning and ending balances, and it lists which transactions were cleared and which were left uncleared when you reconciled.
Step 9: Review the reconciliation report
Adjusting entries may be necessary to correct these discrepancies, particularly in cases of bank errors or charges and fees not recorded in QuickBooks. Also, consider timing differences, such as checks that have been issued but not yet cashed, or bank fees that have yet to be recorded in QuickBooks. PayPal has a payment processing and foreign currency conversion fees.
- Alternatively, you can invite an accountant to help you unreconcile the transactions.
- If the transactions flow in a single account, we have the option to designate that particular account as the parent account.
- For other types of accounts, QuickBooks opens the Make Payment window.
- When you’re done reviewing your statement, you’ll know everything made it into QuickBooks.
- You can exchange messages and share documents directly inside QuickBooks, too.
- I’m here to help you fix the beginning balance so you can reconcile the transactions.
Since all of your transaction info comes directly from your bank, reconciling should be a breeze. You can see transactions that have come directly from your bank feed, and transactions that you’ve manually added in QuickBooks. Once connected, all bills in QuickBooks Online will sync in real-time with Wise. Bill payments are automatically synced, matched, and categorized in QuickBooks. During a reconciliation, you compare an account in the accounting system, such as QuickBooks, to its real-life counterpart to make sure everything matches.
Edit completed reconciliations
In cases where an opening balance wasn’t entered previously, QuickBooks Online provides the option to add it retrospectively. We appreciate you getting back here in the thread, @amc62. We’ll help you fix zero balances when reconciling an account inside QuickBooks Desktop (QBDT).
How to Reconcile in QuickBooks: Navigating Account Reconciliations in QuickBooks
Just like balancing your checkbook, you need to review your accounts in QuickBooks to make sure they match your real-life bank and credit card statements. In QuickBooks Online, reconciliation typically involves matching transactions listed in your company’s accounting software with your corresponding bank statements. At its core, reconciliation is about accuracy and consistency. By regularly reconciling your accounts with your bank and credit card statements, you ensure the integrity of your financial data, enabling informed decision-making for your business. When you create a new account in QuickBooks, you pick a day to start tracking transactions. You enter the balance of your real-life bank account for whatever day you choose.
Correcting previously reconciled transactions
Reconciling is an important task that you should carry out regularly. As such, you will quickly get used to the steps needed. Once you’re done, you should see a difference of $0, which means your books are balanced.
Just like balancing your checkbook, you need to do this review in QuickBooks. You should reconcile your bank and credit card accounts in QuickBooks frequently to make sure they match your real-life bank accounts. As you review your bank statements and QuickBooks, select each transaction that matches. You can also confirm you reconciled a transaction t account by running a reconciliation report and finding the transaction in question. When you reconcile, you compare your bank statement to what’s in QuickBooks for a specific period of time. In the end, the difference between QuickBooks and your bank accounts should be US $0.00, although processing payments can sometimes cause a small gap.
For instance, if a check issued by the company has not been cashed, it would show up in the company’s records but not on the bank statement. To carry out a reconciliation, you will need to have your monthly bank or credit card statements on hand. Reconciling statements with your QuickBooks company file is an important part of account management. It ensures that QuickBooks entries align with those in your bank and credit card account statements.